-

Papercraft "Peoples"
Papercraft untuk orang-orang yang kita sayang seperti teman, sahabat, saudara, guru, dan orang tua. Wajah dan pakaian bisa dicustomize sesuai karakter. Papercraft by Papermint
-

Papercraft "Couples"
Papercraft untuk mengabadikan momen berharga bersama pasangan. Berikan sesuatu yang unik dan tak terlupakan. Papercraft by Papermint
-
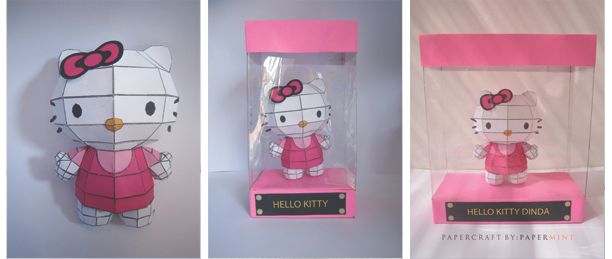
Papercraft "Cartoon"
Papercraft untuk mengabadikan tokoh kartun atau anime kesukaan kamu, sahabat, ataupun pacar kamu. Papercraft by Papermint
-

Papercraft for Wedding Souvenir
Papercraft untuk souvenir pernikahan. Unik, Memorable, dan pastinya Kamu Banget. Wajah dan pakaian pengantin bisa dicustomize sesuai karakter kamu. Papercraft by Papermint
-

Sketsa Wajah
Sketsa wajah yang dapat mengabadikan momen berharga kamu dengan teman, sahabat, pacar ataupun keluarga. Unik? Tentu dong, dari pada hanya sekedar dengan foto. Ayo lihat wajah kamu dan orang yang kamu sayang dalam bentuk gambar pensil.
-

Karikatur dan Siluet
Karikatur dan Siluet yang dapat mengabadikan momen berharga kamu dengan teman, sahabat, pacar ataupun keluarga kamu. Unik pastinya, dari pada hanya sekedar dengan foto kan? Ayo lihat wajah kamu dan orang yang kamu sayang dalam bentuk karikatur dan siluet.
Selasa, 27 Mei 2014
Minggu, 08 Desember 2013
Jumat, 06 Desember 2013
 |
| Photo Source: http://reborn-art.blogspot.com/ |
Kamis, 05 Desember 2013
PERHATIAN!!!
Search
Blog Archive
Labels
- Handmade (19)
- Lessons (7)
- Logo (2)
- Tutorial Desain (4)
Popular Posts
-
Hai sobat eufeme.. Kita bertemu lagi dalam tutorial lainnya :) Kali ini saya akan memberi tau tutorial teknik dasar dalam mengubah wa...
-
Sobat.. ada yang tau ga itu gambar siapa?? Yah emang udah ada sih di judulnya, tapi aku akan sangat bersyukur kalau sobat tau dari ga...
-
Hai sobat eufeme :) Ketemu lagi nih di tutorial lainnya.. Kali ini saya akan coba menjelaskan cara mengedit foto menjadi warna duoton...







































